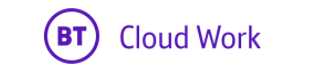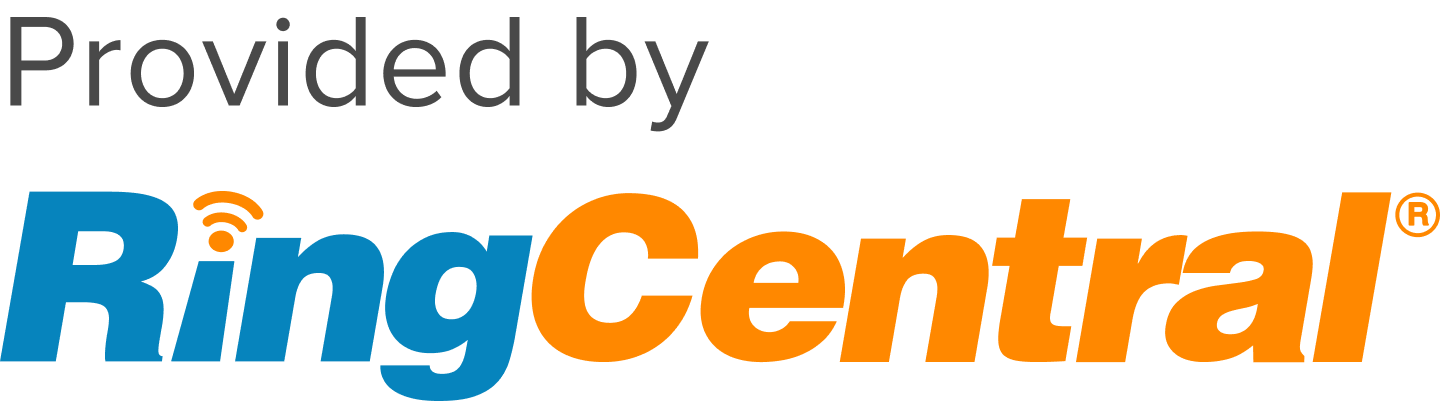Schedule Meeting allows you to setup an upcoming meeting using the BT Cloud Phone Meetings for Desktop. This article will guide you on how to schedule a meeting on your BT Cloud Phone Meetings for Desktop.
UPDATE: BT Cloud Phone Meetings is replacing the legacy dial-in number with a new number by October 2016. After the migration, the Meeting ID will be automatically confirmed (no need to press "1"). An error prompt appears if the meeting ID is incorrect. Meeting security will also be enhanced by making sure the phone participants cannot enter the meeting before the host when Enable join before host (Meetings Desktop app) or Allow Join Before Host (Meetings Mobile app) is disabled.
Click on the links below to learn more about how you can schedule or update a meeting with RingCentral Meetings for Desktop.
Scheduling a meeting with BT Cloud Phone Meetings for Desktop
Updating a scheduled meeting on BT Cloud Phone Meetings for Desktop
Updating a recurring meeting on BT Cloud Phone Meetings for Desktop
Scheduling a meeting with RingCentral Meetings for Desktop
Step 1:
Log in to the BT Cloud Phone Meetings for Desktop.
Step 2:
Click Schedule.
NOTE: When setting up a BT Cloud Phone Meeting from a Global Office, a UK Conference bridge and Meeting ID will be generated. You can use the UK conference bridge to join the meeting or select the specific International Dial-In number for the country you are located in.
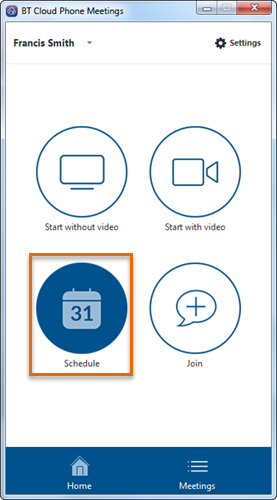
Step 3:
The Schedule a Meeting window opens up, where you can see the following options to set up your Meeting:
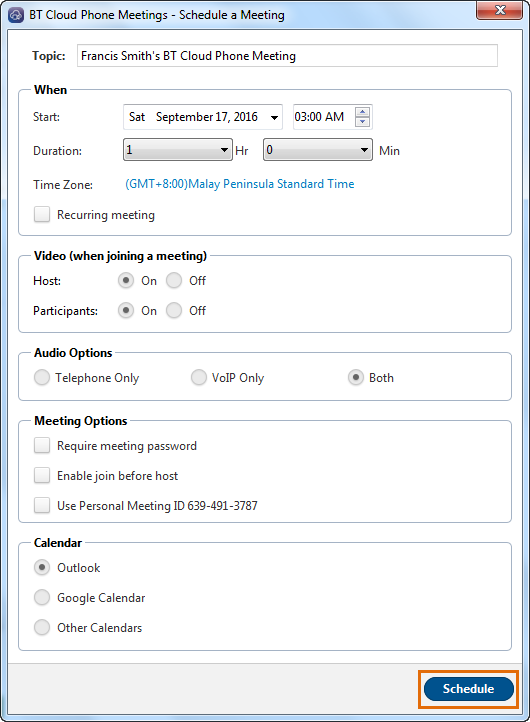
The table below enumerates the functions of each Schedule a Meeting option.
| SCHEDULE A MEETING OPTION | FUNCTION |
|---|
| Topic | Specify the meeting topic. |
| When | Select the date, time and the duration of your Meeting (local, device time zone). |
| Recurring meeting | Select to use the same Meeting ID for the next Meetings. |
|
Video (when joining a meeting)
| Start your Meeting with video mode ON or OFF for Host and Participants. |
| Audio Options | Allow either Telephony or VoIP only or allow both types of audio. |
| Meeting Options |
Select whether to require a meeting password or allow participants to join the Meeting before the host.
You can also use your Personal Meeting ID to allow participants of your scheduled meeting to dial in to this number instead of the automated Meeting ID.
|
| Calendar | Select the calendar where you want your scheduled meeting to appear on. |
Step 4:
Click Schedule.
NOTE: A non-recurring meeting ID will expire 30 days after the meeting is started - you can reuse the same meeting ID for 30 days. A recurring meeting ID will expire 365 days after the first meeting - you can reuse the meeting ID for future occurrences.
Updating a scheduled meeting on BT Cloud Phone Meetings for Desktop
Step 1:
Log in to the BT Cloud Phone Meetings for Desktop.
Step 2:
Click Meetings.
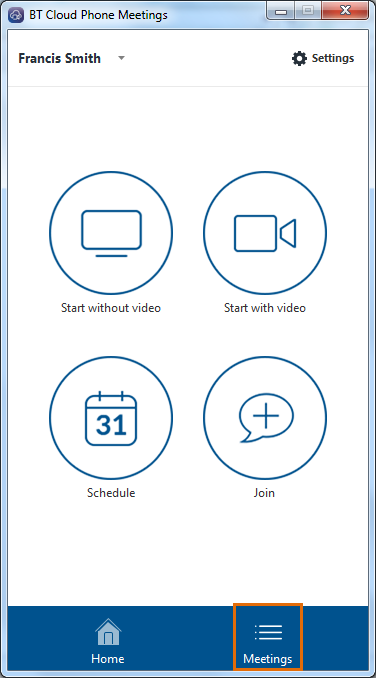
Step 3:
Hover your mouse over a meeting that needs to be edited, then click Edit.
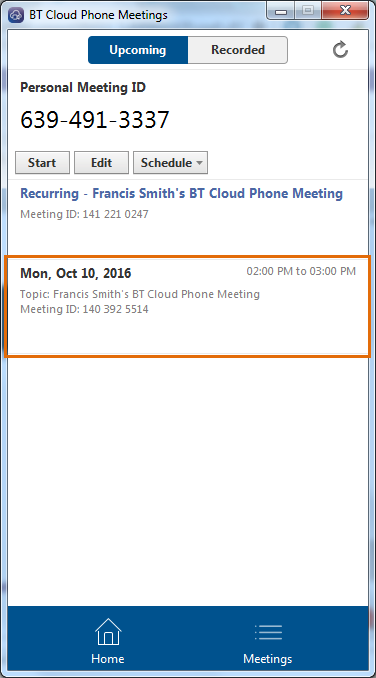
Step 4:
Make the necessary changes to the scheduled meeting and then click Save.
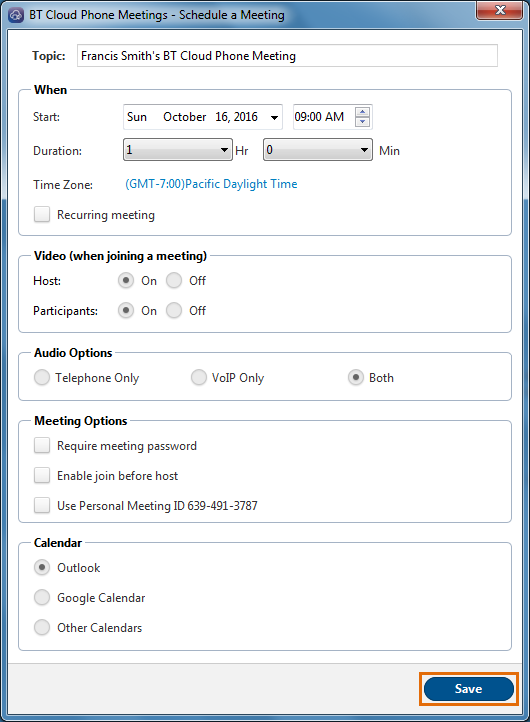
Updating a recurring meeting on BT Cloud Phone Meetings for Desktop
Step 1:
Follow Steps 1 to 4 under the Updating a scheduled meeting on BT Cloud Phone Meetings for Desktop section.
Continue with the step below.
Step 2:
Tick Recurring meeting, then click Save.
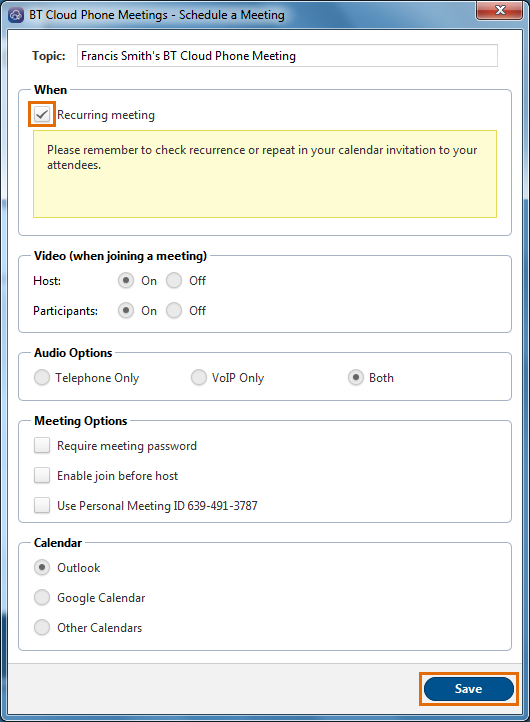
Step 3:
Select your Calendar below:
Outlook
Google
NOTE: If your calendar is not shown, please check
TIP: Open an image in a separate tab or zoom the page to make it bigger.
Outlook
Step 1:
Click Recurrence.
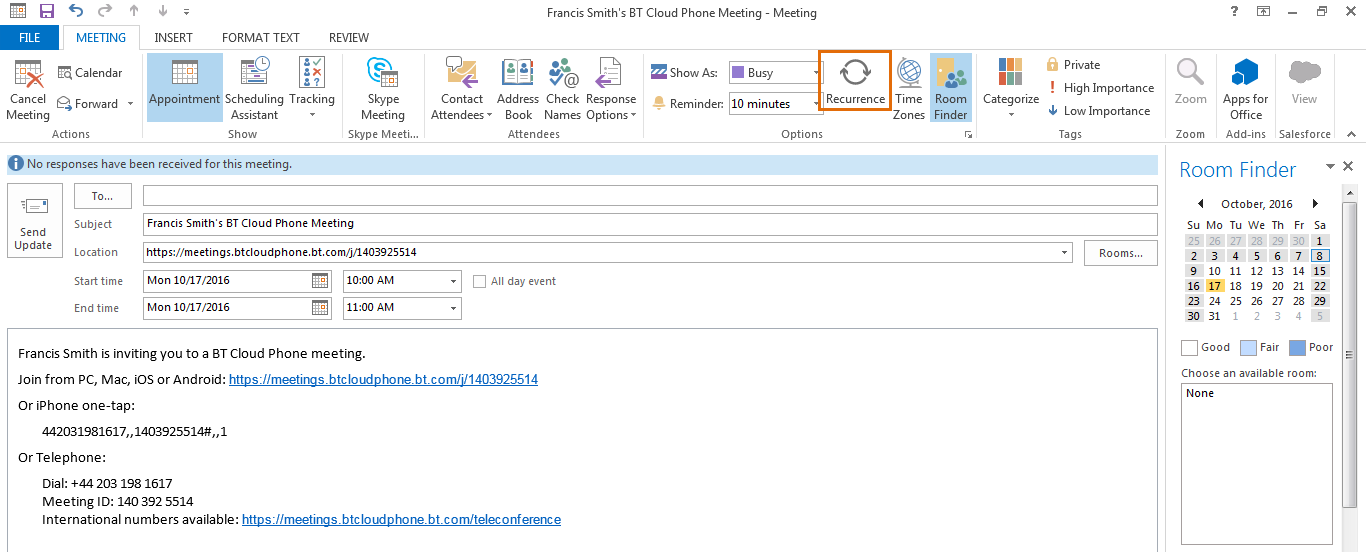
Step 2:
Set your recurring meeting options: the Appointment time, Recurrence pattern, and Range of recurrence.
Click OK.
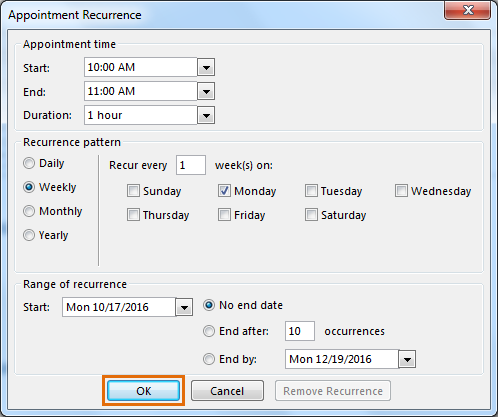
Google
Step 1:
Click Repeat...
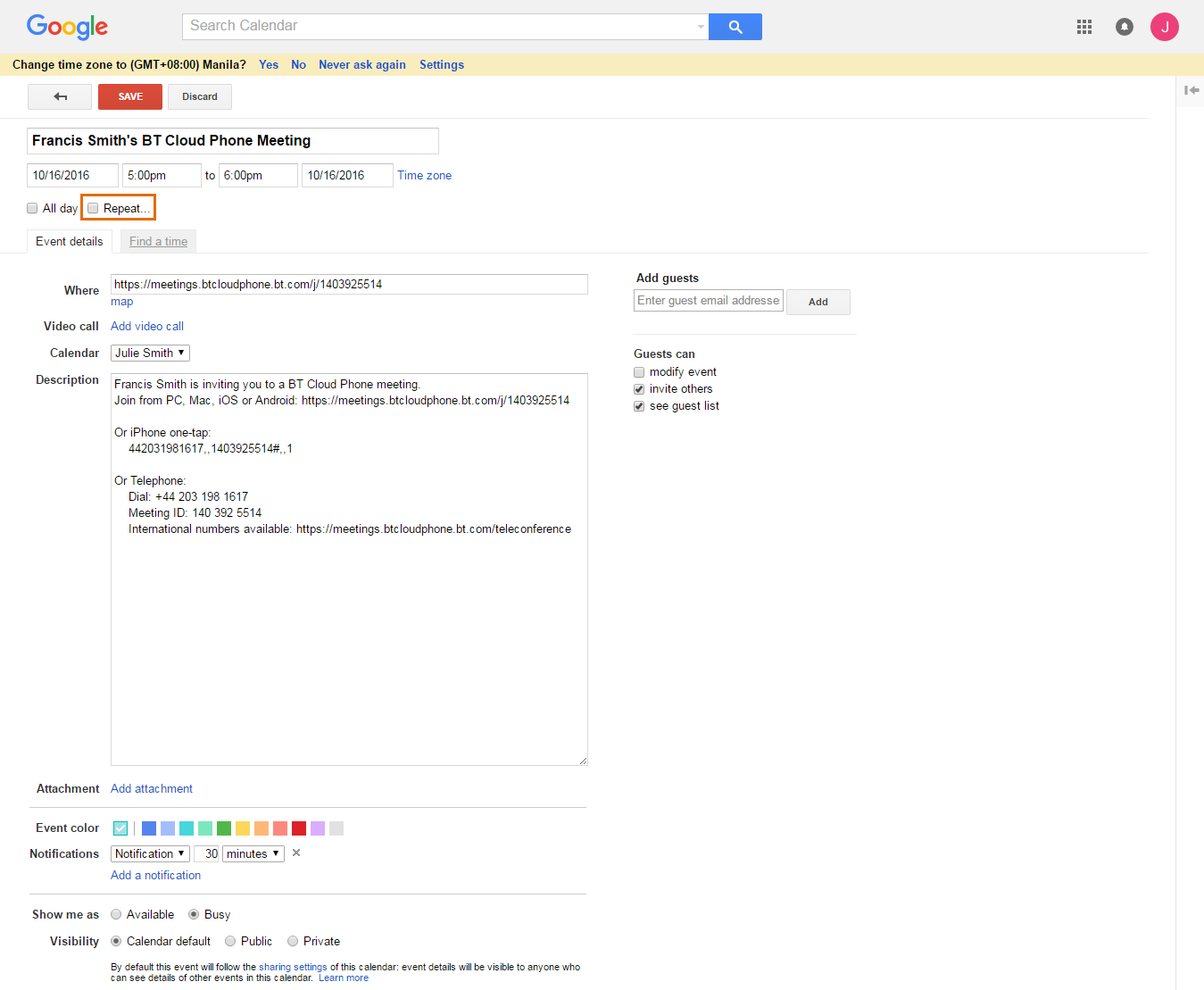
Step 2:
Set your recurring meeting options: Repeats, Repeat every, Repeat on, Starts on, Ends, and Summary.
Click Done.
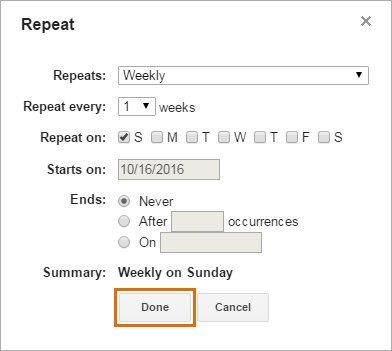
Step 3:
Click Save.
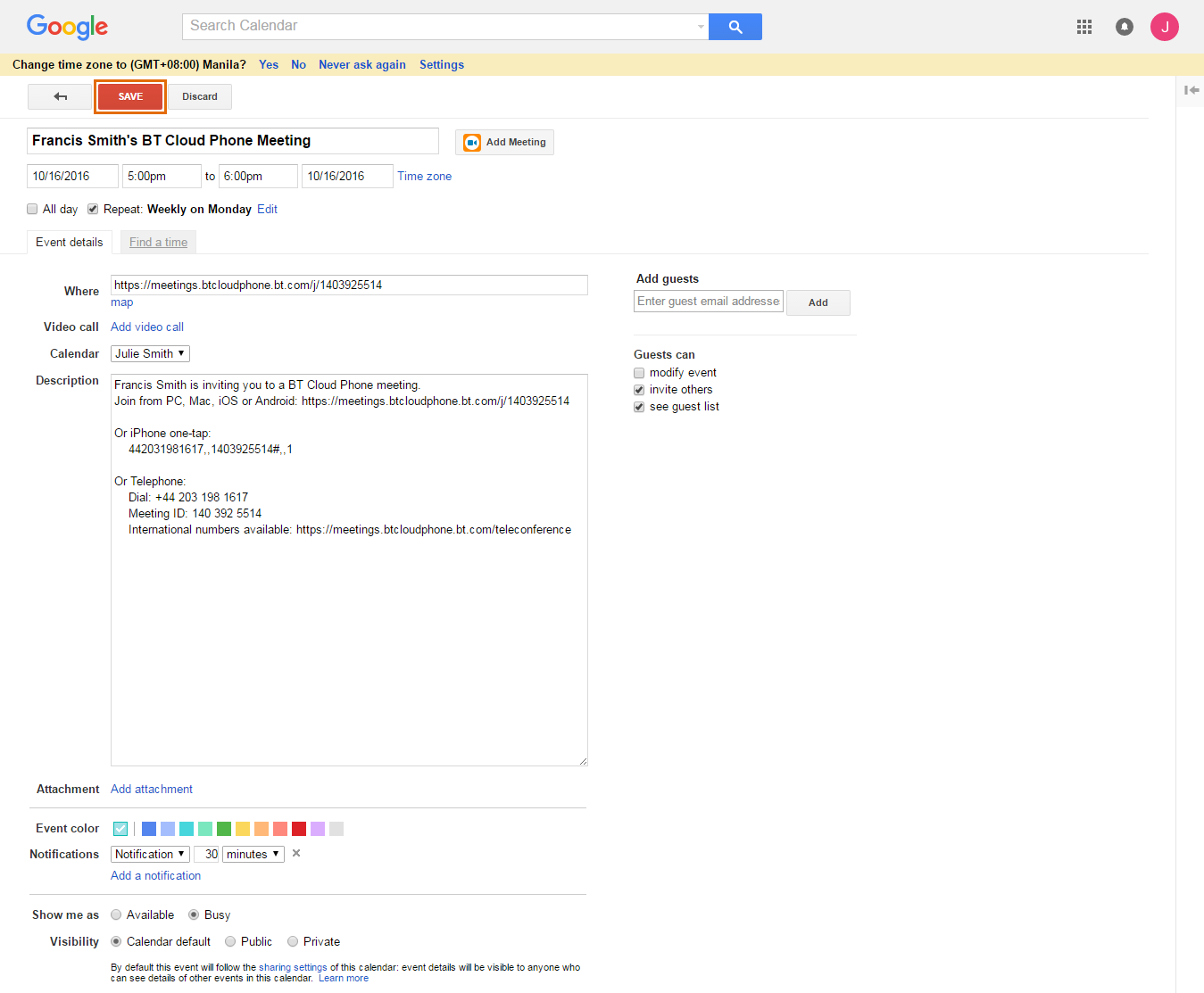
See Also:
Scheduling and Updating Meetings on the BT Cloud Phone Meetings for Mobile Inviting Participants to a BT Cloud Phone Meeting Dial-In Numbers Replacement in BT Cloud Phone Meetings