Audio and
Video settings are the primary settings that need to be adjusted on the BT Cloud Phone Meetings for Desktop. With the Settings option, you can customise the audio, video, and other settings to your preference. This article will show how to optimise the settings of your
BT Cloud Phone Meetings for Desktop.
When you are logged in to the BT Cloud Phone
Meetings for Desktop and not on a meeting, click on
Settings. You will then be routed to the
Settings window.
When during a Meeting, expand the Settings controls beside the dedicated Audio / Video buttons.
For Audio:
Step 1:
Click
^ beside Mute/Unmute button and then, click
Audio Options....
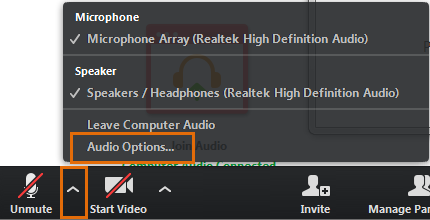
Step 2:
Under
Computer Audio - Connected, click
Test Mic & Speaker.
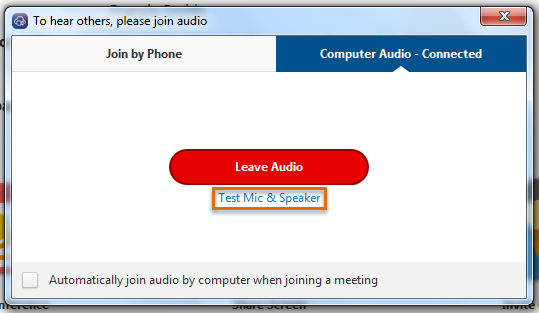
QUICK TIP: You can go through the different Settings options from this step.
For Video:
Click
^ beside Start/Stop Video button and then, click
Video Settings....
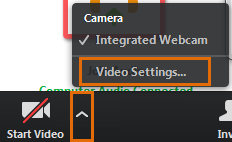
QUICK TIP: You can go through the different Settings options from this step.
Audio
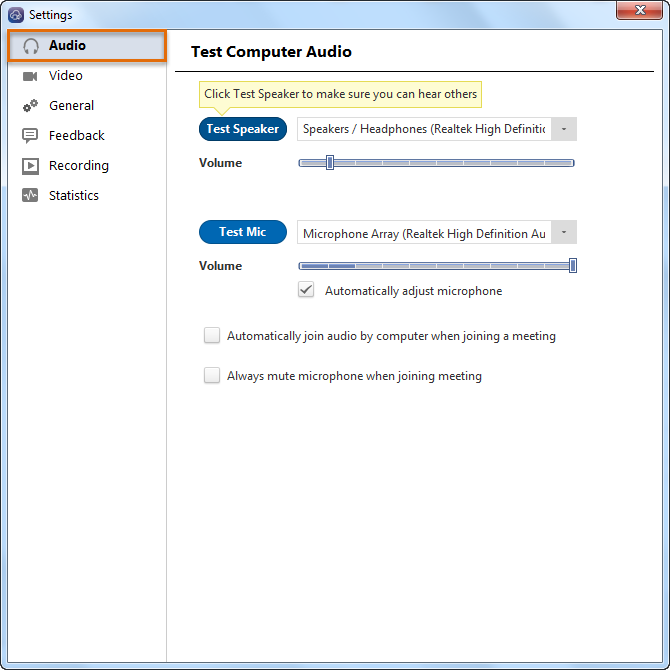 •
• Click
Test Speaker to ensure that you can hear other participants in the meeting. Adjust the volume by dragging the slider left and right. If you cannot hear the sound, select another speaker by clicking the drop down arrow.
• Click
Test Mic and then speak audibly to test the microphone of your computer. This will record your voice and play it briefly. Adjust the sensitivity of the microphone by dragging the slider left and right. If you cannot hear your voice, select another microphone by clicking the drop down arrow.
• Tick the box for
Automatically join audio by computer when joining a meeting to use your computer's microphone when joining a meeting.
• Tick the box for
Always mute microphone when joining meeting to automatically put your computer's microphone on mute when joining a meeting.
Video
• Select Enable mirror effect for my video to enable mirror effect.
• Always show name on video window - displays the name of the meeting participants on when in gallery mode.
• Always turn off video when joining meeting - disables the device's camera when joining a meeting.
• Hide Non-Video Participants - shows only participants using webcam when on gallery view
• Capture 720p by default - allows you to maximise bandwidth by forcing the app to capture video at 720p.
General
• Select Start RingCentral Meetings when I start Windows to launch the Meetings app when your computer boots up.
• Minimize window to notification area displays the Meetings icon on the system tray when it is minimized.
• Automatically copy Invitation URL to Clipboard after meeting starts allows you to paste the Invitation URL as a private message, an email or a text message to send out to participants.
• Confirm with me when I leave a meeting notifies you that you are leaving a meeting.
• Enter full screen mode automatically when starting video launches the application in full screen mode.
• Fit to window automatically when viewing the shared screen conveniently fits the shared screen to your screen for ease of viewing the shared file.
Recordings
This setting allows you to specify the location where recordings are saved. It is saved in your Documents folder by default.
Statistics
This setting displays usage statistics for Overall, Audio, Video and Screen Sharing.
See Also
Scheduling and Updating Meetings on the BT Cloud Phone Meetings for Desktop Dial-In Numbers Replacement in BT Cloud Phone Meetings BT Cloud Phone: Meetings International Numbers

