Account Administrators can set up and remove a Shared lines group. A phone cannot be assigned as a Shared lines device if it is currently assigned to a User. It needs to be unassigned from the User first. See Adding an Unassigned Phone to your BT Cloud Phone Account for more information.
1. Log in to the BT Cloud Phone Portal. See Logging in - Using Email or Phone Number for more information.
2. On the Admin portal, navigate to Phone System > Groups > Shared lines tab.
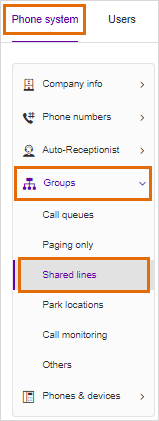
3. Click the New Shared line button.

4. Enter the Group name, Manager's email address, and Extension. Click Next.
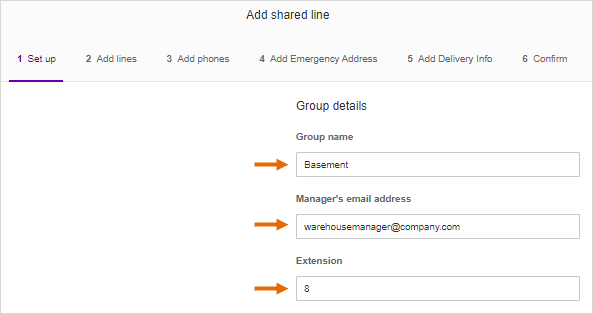
5. Select a phone number to assign to the group. You may choose an Existing number or a New number in the account. Set the County, Area code, and the Lines count, then click Add to group. Click Next.
6. Select a phone to be added to the Shared lines group. Select from Recently bought, Desktop phones, or Existing Phone.
To purchase a new device, click Desktop phones. Select a phone to purchase, then set how many phones should be bought. Click Add. Click Next.
7. Select the emergency address from the drop-down list. This should be the location where the phones will be used for the 999/122 Emergency Calls.
If the address is not listed, click New, then enter the information. Read the Emergency address guidelines, then tick the box to confirm. Click I accept. Click Next.
8. Select the delivery address and method. Indicate the name of the person who should receive the device. Make sure the information is correct. Click Next.
If the shipping address is not on the list, click New. Enter your new shipping address information, tick the Save address checkbox and click Add. It is possible to store up to 7 additional shipping addresses for purchasing the devices for your account.
9. Check the summary of your fees, then tick the checkbox to acknowledge your order. Click Next.
10. An order confirmation page will appear. Click Print to have a copy of your order confirmation or click Done to exit. A welcome email will be sent to the Shared lines group Manager. The assigned Shared lines group Manager can click on the links on the email to start setting up the group.
See Also
Shared lines Overview Remove a Shared Lines Group in the BT Cloud Phone Portal
