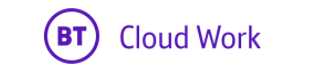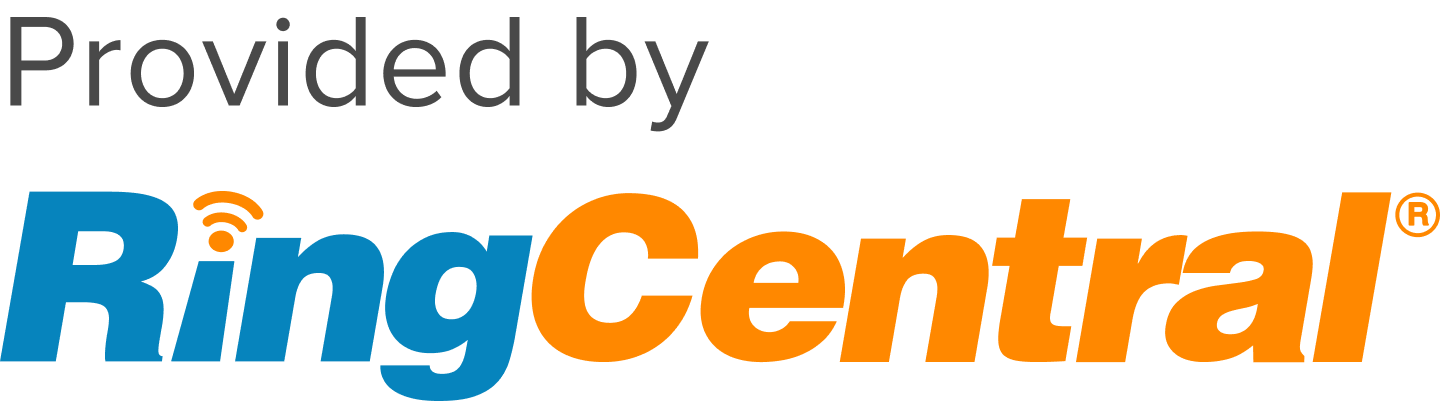Access messages on your BT Cloud Work Mobile App
1. Log in your BT Cloud Work Mobile App.
2. Tap Messages.
3. You will be able to view messages or filter to view a specific type of message by tapping the drop-down arrow.
NOTE: When you switch to view
All Messages, you will be able to identify a message through the following icons:
| Icon | Description |
|---|
 | Voicemail |
 | Fax |
 | Text Message |
A
new or
unread message is highlighted in Blue. Tap the
Information icon next to the message to view the sender's
Contact Info page where you can Call, Text, Fax, Block, or Add the Sender to your Personal Contacts List.
View messages on your BT Cloud Work Mobile App
Actions you can do when viewing messages
Text - call contact, delete
Voicemail - Play message, reply, call, delete, mark as unread, share (select which app you will share the fax)
Fax - Share to (select which app you will share the fax), Forward as fax, Print.
Jump to Message Thread Feature for iOS Devices (iOS Only)
The
Interactive Notifications feature of BT Cloud Work Mobile App has features to make it easier for you to retrieve your
Voicemail or
Text Message.
Retrieving a Voicemail
1. Swipe the notification to the Left for options.
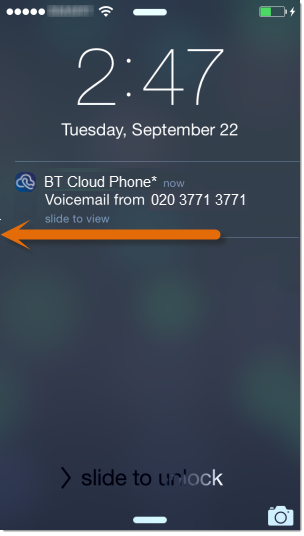
2. Tap Play to retrieve and listen to the voicemail, or Call to return the call.
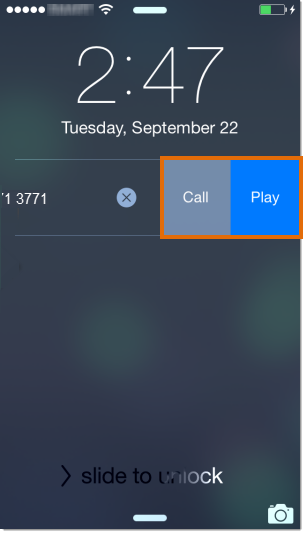
3. You will be asked to unlock your phone using Touch ID or by entering your PIN to continue if your phone requires a passcode for unlocking the screen. If your phone does not require a passcode or Touch ID, the action you selected will be performed immediately.
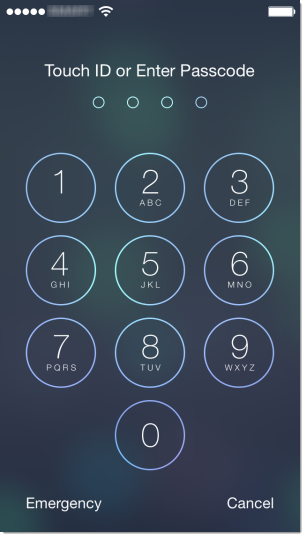
Retrieving a Text Message
1. Swipe the notification to the Left for options to retrieve the Text Message.
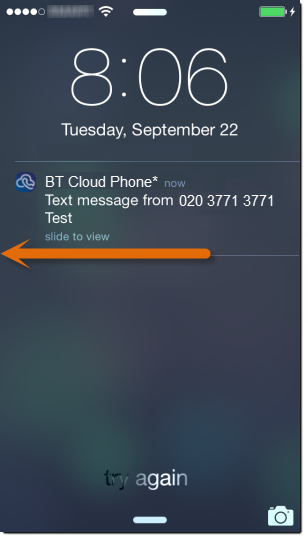
2. Tap Call to call the sender, or tap Reply to send a message.
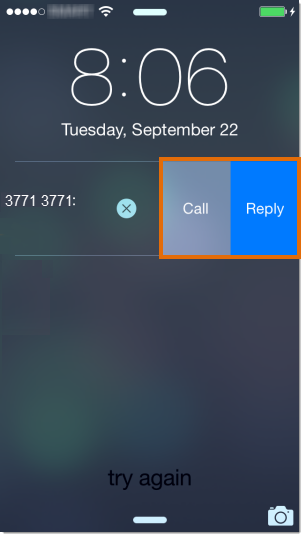
3. You will be asked to unlock your phone using Touch ID or by entering your PIN to continue if your phone requires a passcode for unlocking the screen. If your phone does not require a passcode or Touch ID, the action you selected will be performed immediately.
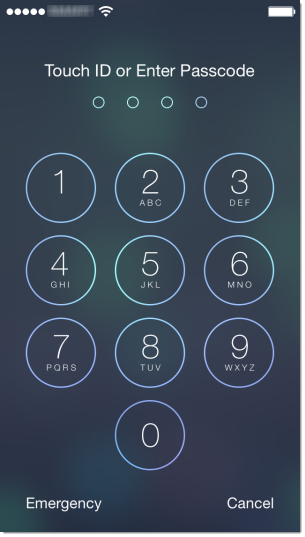
Swipe with Quick Actions (iOS ONLY)
The Swipe feature provides Users with quick commonly-used actions for handling Messages or Managing Favorites and Documents.
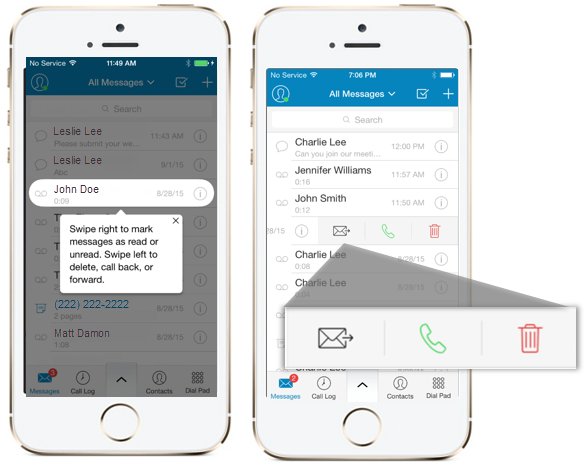
Swipe Actions| Tab and Message Type | Option | Swipe Action |
|---|
| Messages Tab: (The FLAG icon) | Mark as Read / Unread | left-to-right |
|
- Text Message
| Call / Delete | right-to-left |
|
- Voicemail Message
| Forward / Call / Delete | right-to-left |
|
- Fax Message
| Forward / Call / Delete | right-to-left |
| Favorites Tab | Delete | right-to-left |
| Documents Tab | Forward / Fax / Delete | right-to-left |
| Draft / Outbox | Delete | right-to-left |