BT Cloud Work allows you to schedule meetings so you will never miss important web meetings. When you schedule a meeting, you automatically become the host of the meeting.
NOTE: BT Cloud Work replaced the legacy dial-in number with (0203) 198 1617. The Meeting ID will be automatically validated (no need to press "1"). An error prompt appears if the Meeting ID is incorrect. Meeting security will also be enhanced by making sure the phone participants cannot enter the meeting before the host when Join Before Host.
Select an action you want to take:
How to schedule a meeting
How to view or edit an upcoming meeting
How to update a recurring meeting
How to schedule a meeting
Quickly and conveniently schedule meetings from your BT Cloud Phone Meetings application on your iOS or Android device.
NOTE: A Conference bridge and a Meeting ID will be generated when you set up a BT Cloud Work meeting from a Global Office. You can use the conference bridge to join the meeting or select the specific International Dial-In number for the country you are located in.
Click your device below to learn how to schedule a meeting.
Schedule a meeting on an iOS device
Schedule a meeting on an Android device
Schedule a meeting on an iOS device
Step 1:
Launch BT Cloud Work.
Step 2:
Tap Schedule.
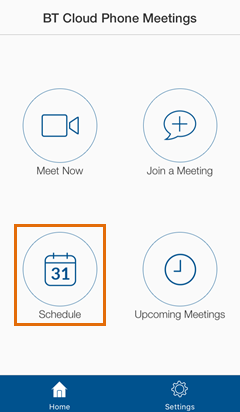
Step 3:
The Schedule Meeting screen appears next. Here, you can schedule your upcoming meeting and customise the settings.
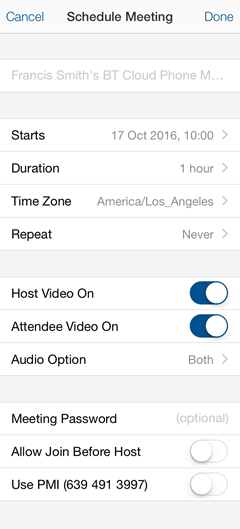
Customise the following details:
• Meeting Topic -Tap on the field, then enter the topic for the meeting.
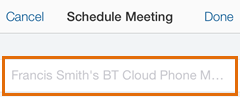
• Starts - Tap Starts, then select the date and time below. Tap Done.
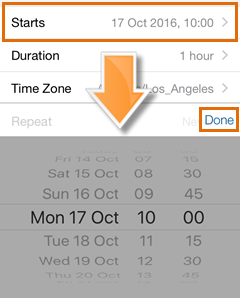
• Duration - Tap Duration, then set the duration of the meeting below. Tap Done.
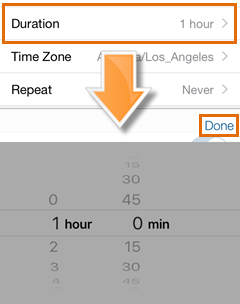
• Time Zone - Select the appropriate time zone from the list. Tap Done.
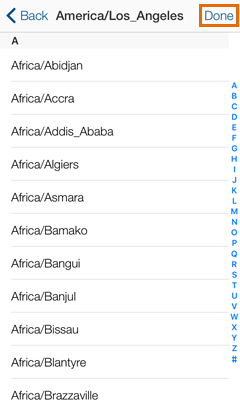
• Repeat - Set this feature if you prefer the meeting to be a recurring event. Tap Done after your selection.
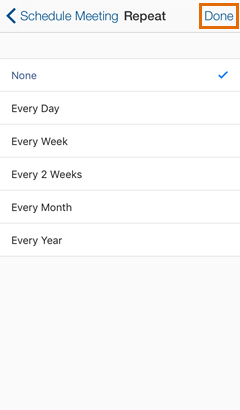
• Host Video On - Turn this option ON to automatically start your Video when the meeting starts.

• Attendee Video On - Turn this option ON to automatically start the attendee's video as soon as they join the meeting.

• Audio Option - Tap Audio Option then, select from the choices below:
• Telephone Only - To hear the audio, attendees should dial the Teleconference number provided onscreen before joining the meeting.
• VoIP Only - To hear audio with the video using the BT Cloud Phone Meetings Mobile or Desktop app.
• Both - Attendees can use either option.
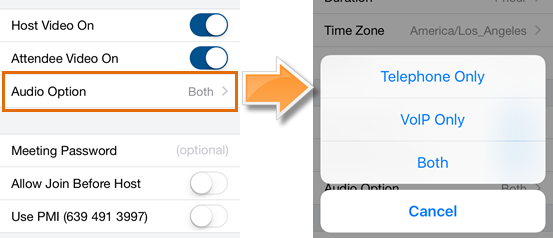
• Meeting Password - Enter an optional password to make the meeting more secure.

• Allow Join Before Host - Enable to allow attendees to join before the host starts the meeting.

• Use PMI - Enable to use your Personal Meeting ID instead of the automated Meeting ID.

Step 4:
Tap Done to save the settings.

Step 5:
Tap Invitees, then enter the email addresses of your meeting participants. Alternatively, you may tap the Add Contact button  to include email addresses from your Contacts list instead. Tap Done.
to include email addresses from your Contacts list instead. Tap Done.
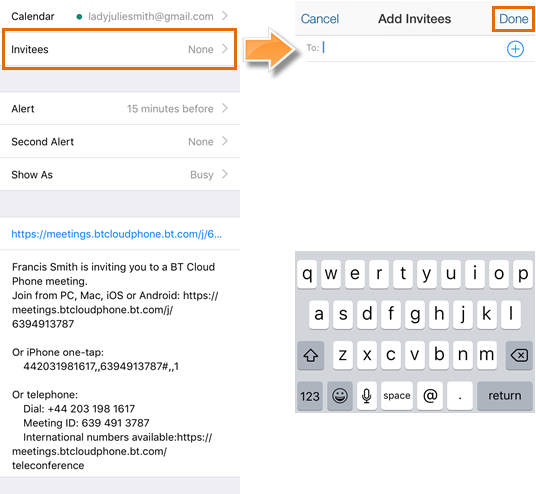
Step 6:
Tap Add.
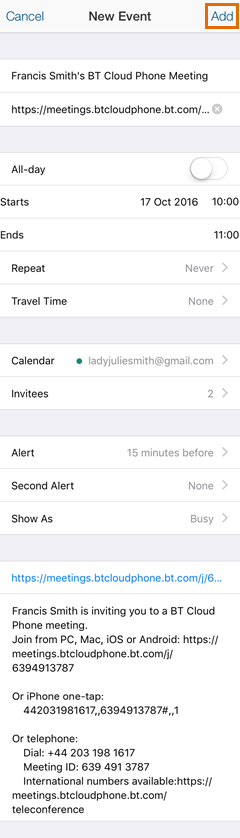
Schedule a meeting on an Android device
Step 1:
Launch BT Cloud Work.
Step 2:
Tap Schedule.
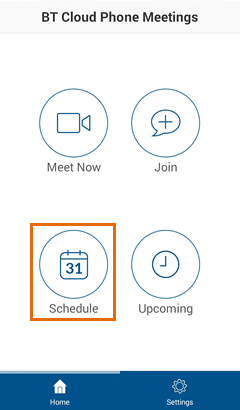
Step 3:
The Schedule Meeting screen appears next. Here, you can schedule your upcoming meeting and customize the settings.
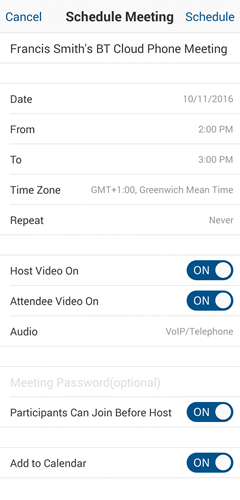
Customise the following details:
• Meeting Topic -Tap on the field, then enter the topic for the meeting.
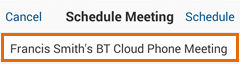
• Date - Tap Date, then select the date of the meeting using the + and - buttons. Tap Set.
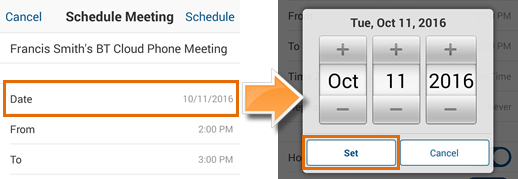
• From - Tap From, then set the when the meeting starts using the + and - buttons. Tap Set.
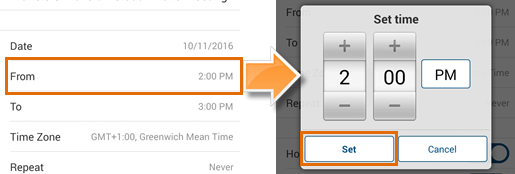
• To - Tap To, then set the time when the meeting ends using the + and - buttons. Tap Set.
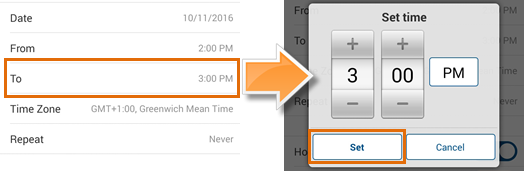
• Time Zone - Tap Time Zone, then tap your selection.
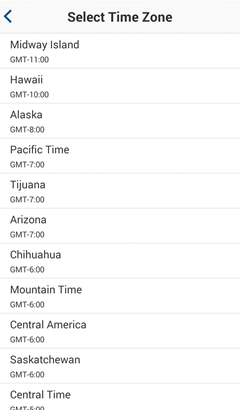
• Repeat - Set this feature if you prefer the meeting to be a recurring event. Tap Repeat, then choose a meeting frequency.
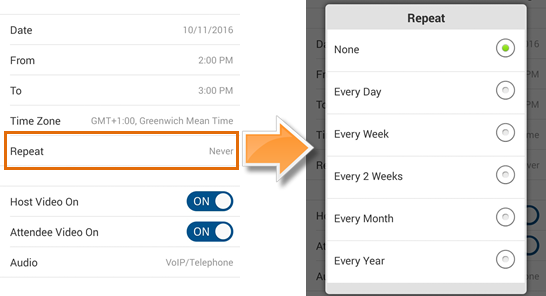
• Host Video On - Turn this option ON to automatically start your Video when the meeting starts.

• Attendee Video On - Turn this option ON to automatically start the attendee's video as soon as they join the meeting.

• Audio - Tap Audio, then select from the choices below:
• Telephone Only - To hear the audio, attendees should dial the Teleconference number provided onscreen before joining the meeting.
• VoIP Only - To hear audio with the video using the BT Cloud Phone Meetings Mobile or Desktop app.
• Both - Attendees can use either option.
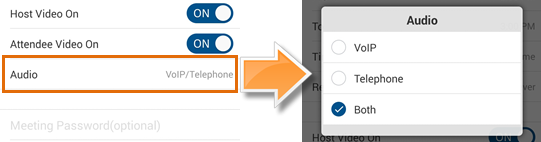
• Meeting Password - Enter an optional password to make the meeting more secure.

• Participants Can Join Before Host - Enable to allow attendees to join before the host starts the meeting.

• Add to Calendar - Turn this ON to automatically add your meeting schedule on your device's default Calendar.

Step 4:
Tap Schedule save the settings.

Step 5:
You will be given the option to send invites for your scheduled meeting. To skip, just tap anywhere (not on the pop-up window).
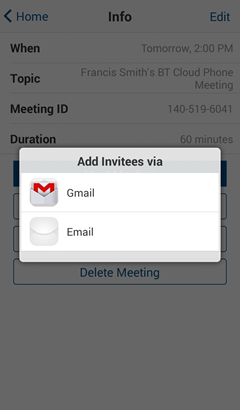
Step 6:
The last screen will show you the summary of the meeting's schedule. Tap the Home button to go back to BT Cloud Phone Meeting's home screen.
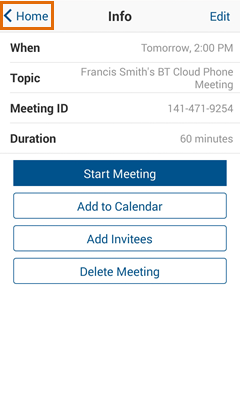
How to view and edit an upcoming meeting
BT Cloud Phone Meetings for Mobile lets you view your upcoming meetings and edit meeting information straight from your iOS or Android device. This section demonstrates how you can do both. Click your device below to learn how to do this.
iOS
Android
How to view Upcoming Meetings or Edit Meeting Information on your iOS Device
Step 1:
Launch BT Cloud Work.
Step 2:
Tap Upcoming Meetings.
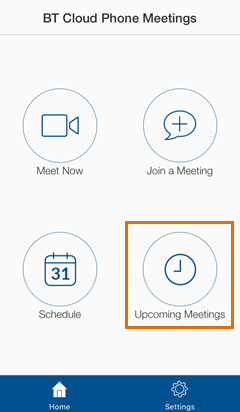
Step 3:
The Upcoming Meetings screen displays a list of all your upcoming meetings. To change the details of a meeting, tap the meeting that needs to be edited.
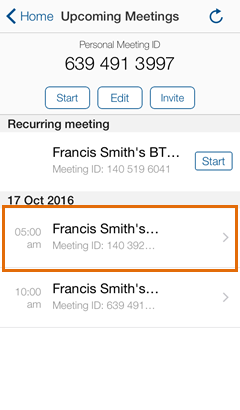
Step 4:
Tap Edit.
QUICK TIP: You may start the selected meeting from here by tapping on either Start Meeting. You can tap Add invitees to add participants to the selected meeting or tap Delete Meeting delete the selected meeting.
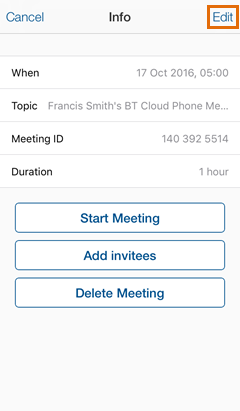
Step 5:
Review the meeting details, then change the information that needs to be modified. Tap Save.
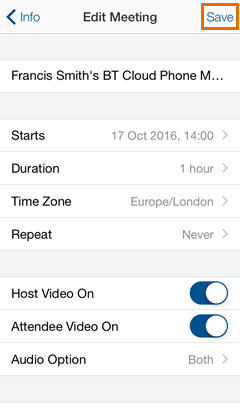
You have successfully viewed / edited a BT Cloud Phone meeting on your iOS device.
How to view upcoming meetings or edit meeting information on your Android device
Step 1:
Launch BT Cloud Work.
Step 2:
Tap Upcoming.
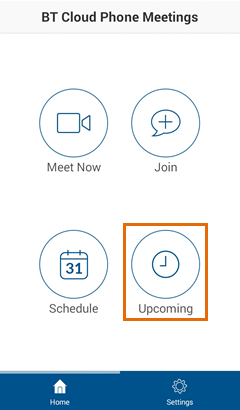
Step 3:
The My Meetings screen displays a list of all your upcoming meetings. To change the details of a meeting, tap the meeting that needs to be edited.
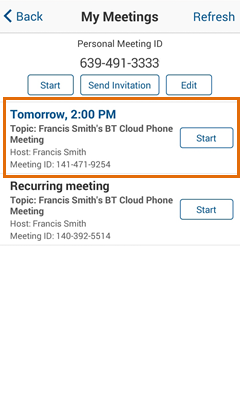
Step 4:
Tap Edit.
QUICK TIP: You may start the selected meeting from here by tapping on either Start Meeting. You can tap Add to Calendar to schedule your meeting to your mobile device's calendar; tap Add invitees to add participants to the selected meeting or tap Delete Meeting delete the selected meeting.
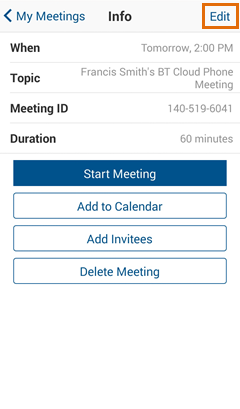
Step 5:
Review the meeting details, then change the information that needs to be modified. Tap Done.
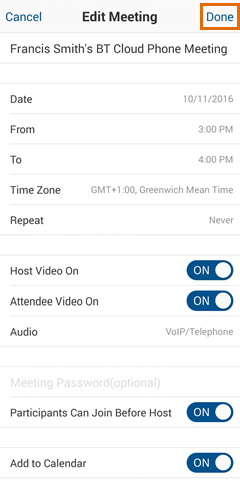
You have successfully viewed / edited a BT Cloud Phone meeting on your Android device.
How to update a recurring meeting
BT Cloud Phone Meetings for Mobile allows you to update your recurring meeting information straight from your iOS or Android device. This section demonstrates how you can do both. Click your device below to learn how to do this.
iOS
Android
How to update recurring meetings on your iOS device
Step 1:
Follow Steps 1 to 4 under the How to View Upcoming Meetings or Edit Meeting Information on your iOS Device section.
Step 2:
Tap Repeat.
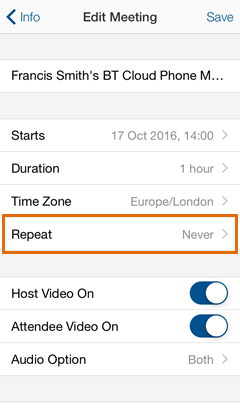
Step 3:
Select a meeting recurrence, then tap Done. In this example, we will change the frequency of the meeting from None to Every Week.
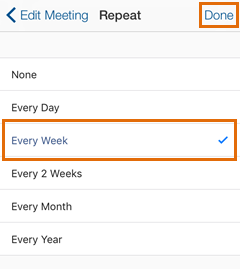
Step 4:
Review your meeting details. Change the rest of the information that needs to be modified. Tap Save.
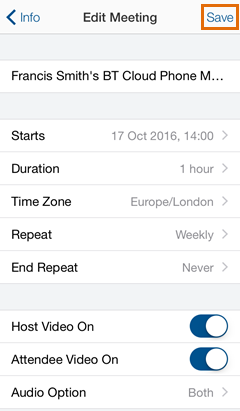
How to update recurring meetings on your Android device
Step 1:
Follow Steps 1 to 4 under the How to View Upcoming Meetings or Edit Meeting Information on your Android Device section.
Step 2:
Tap Repeat.
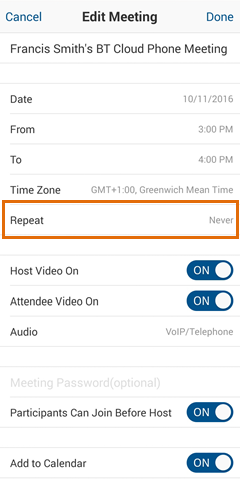
Step 3:
Tap your preferred occurrence.
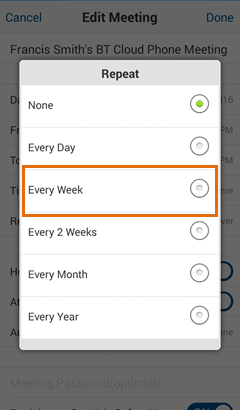
Step 4:
Tap Done.
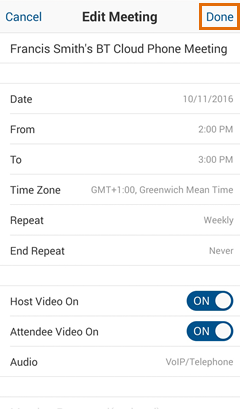
Step 5:
Send an invite to your contacts or meeting participants. Tap your preferred email. In the example below, we chose Gmail.
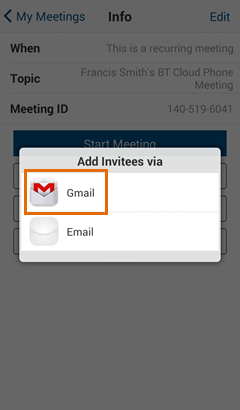
Step 6:
Compose your email, and add the participants' email addresses in the To field. Send your email.
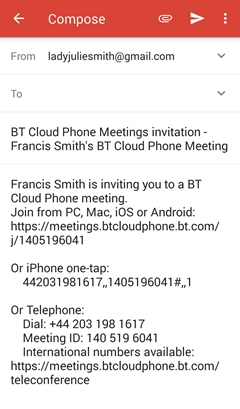
See Also
Scheduling and Updating Meetings on the BT Cloud Phone Meetings for Desktop
BT Cloud Phone: Meetings International Numbers
Dial-In Numbers Replacement in BT Cloud Phone Meetings

