Conference calling allows you to set up, host and join conference calls on your computer, as well as your desk phone, smart phone, or tablet. This article provides information on how to set up and use the BT Cloud Phone Conference feature on the BT Cloud Phone Desktop App.
Starting a Conference
Joining as a Participant Joining a BT Cloud Phone Conference through the BT Cloud Phone Desktop AppJoining a BT Cloud Phone Conference through a non-BT Cloud Phone device or app
Starting a Conference
Step 1:
Launch and log in to your BT Cloud Phone Desktop App.

Step 2:
Click
Start conference.
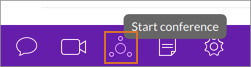
Step 3:
You will see the following options in the Conferencing window of your BT Cloud Phone Desktop App:
|
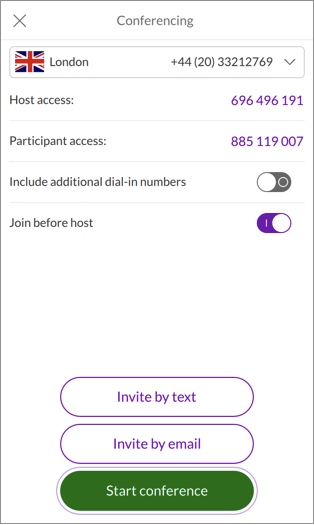
|
1. Dial-In Number
Select the Dial-In Number from the drop-down list. This number is what your Participants will call to join the Conference.
Users also have a Host access code and a unique Participant access code. These codes are used when joining a BT Cloud Phone audio conference.
|
|
2. Host access
The Host access code permits the Host to manage the Conference via Touch tone commands.
|
|
3. Participant access code
The Participant access code allows participants to join the Conference.
|
|
4. Include additional dial-in numbers
When sending invites to International Participants, you have the option to Include additional dial-in numbers, so your International Participants can dial a number that is local to the country they are in. Participants can also find a link that contains the list of additional dial-in numbers in the invite when this option is enabled.
|
|
5. Join before host
When turned on, participants can join the Conference even without the Host.
|
|
6. Invite by text
Allows the Host to invite Internal Users via Text message.
|
|
7. Invite by email
Allows the Host to invite Conference Participants via Email.
|
|
8. Start conference
Allows the Host to start the Conference immediately after clicking the button.
|
Inviting Conference Participants
Invite by text
Step 1:
On the Conferencing window, click Invite by text.
NOTE: When Include additional dial-in numbers is enabled, you may be asked to choose which numbers you want to include as additional dial-in numbers. Select the numbers from the list and then, click the Save button.
Step 2:
Enter the Name or Number of the Participant that you wish to invite in the To: field and then click Send.
QUICK TIPS:
• Click the

button to add Participant/s from your Address book contact. Just click on the contact that you wish to invite and then click on the contact's Extension number or Phone number. You can add 1 number per contact at a time.
• You can send an Invite by text to multiple contacts and phone numbers at a time. You can separate the phone numbers by using a comma (,). The Invite by text will be sent to multiple Users in your BT Cloud Phone account as a Group Message, while invites sent to non-BT Cloud Phone numbers will be sent separately to each number.
• You can also edit your Invite by text and insert emojis before clicking on Send.
Invite by email
Step 1:
On the Conferencing window, click Invite by email.
NOTE: When Include additional dial-in numbers is enabled, you may be asked to choose which numbers you want to include as additional dial-in numbers. Select the numbers from the list and then, click the Save button.
Step 2:
Your computer's default mail program will appear. Enter the Email Address of the Participant that you want to invite and then, click Send.
Starting a Conference from a Conversation Thread
Step 1:
Click the Messages button and then, click the Messaging group where the invite was sent.
NOTE: You can also click the Text tab under Messages to view text messages only.
Step 2:
Click Start conference.
NOTE: The BT Cloud Phone Desktop app will resend an Invite by text to the group when you click the Start conference button.
Step 3:
The BT Cloud Phone Desktop App will immediately dial the conference number and will automatically enter your Host Access code.
NOTE: To add a Conference Participant during the conference, click the Add button and then, dial the number of the participant that you wish to add. Once you have the additional participant on the line, click the green Add button.
Joining as a Participant
Joining a BT Cloud Phone Conference through the BT Cloud Phone Desktop App
If you are a BT Cloud Phone User and received the Conference invite on your BT Cloud Phone Desktop App, follow the steps below.
Step 1:
Launch and log in to your BT Cloud Phone Desktop app.
Step 2:
Click Messages and then select the BT Cloud Phone Conference invitation.
Step 3:
Click the Dial-in number. Depending on the settings of your BT Cloud Phone Desktop App, it may either call the Dial-in number or prompt for a RingOut.
Step 4:
Enter your Participant Access Code and then press the Pound/Hash key #. Further instructions will be provided over the phone.
Joining a BT Cloud Phone Conference through a non-BT Cloud Phone device or app
Step 1:
Open the email or text message for the invite.
Step 2:
Take note of the Dial-In Number and the Participants Access Code.
Step 3:
Call the Dial-In Number and then listen to the prompt.
Step 4:
Dial the Participant's Code and then press the Pound/Hash key #.
NOTE: Further instructions will be given over the phone.
See Also:
BT Cloud Phone Desktop app: Active Call Controls 
