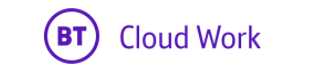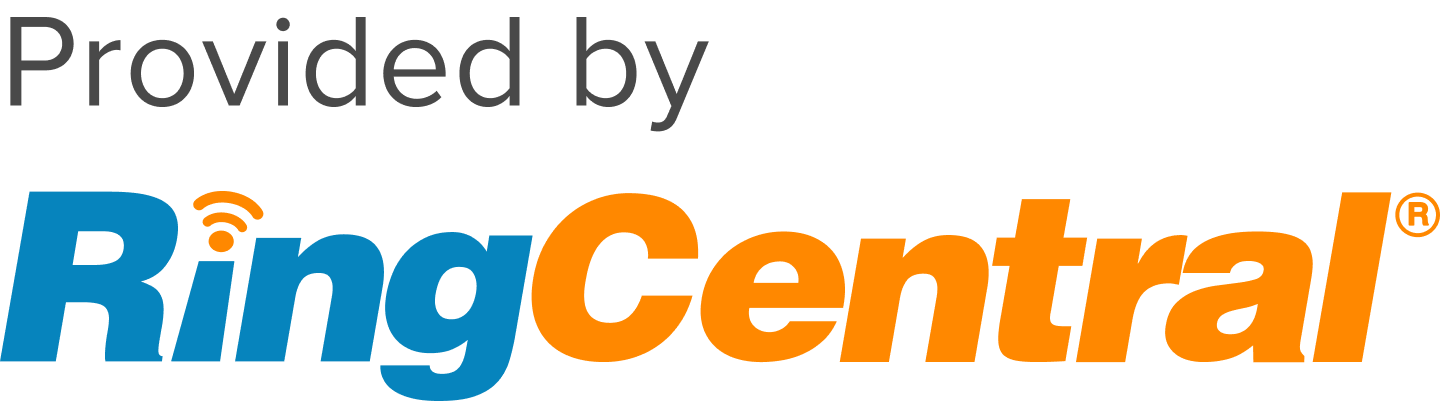Article |
| Details |
|
|---|
| Issue |
|---|
| Question |
|---|
| Symptom |
|---|
| Steps To Reproduce |
|---|
| Affected Environment |
|---|
| Cause |
|---|
| Resolution |
|---|
| Status |
|---|
| Title | Convert an Assigned Phone to a Common Phone for Hot Desking on the BT Cloud Work Portal |
|---|
| URL Name | Convert-Assigned-Phone-Common-Phone-Hot-Desking-BT-Cloud-Work-Portal |
|---|