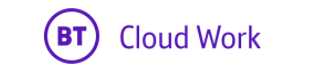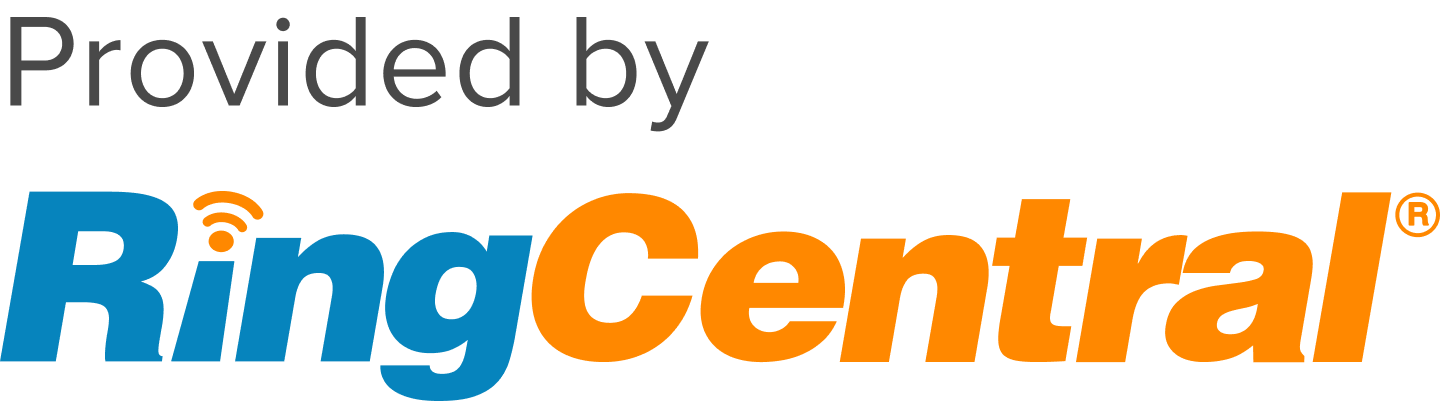The Call Log displays a complete record of incoming and outgoing calls, as well as faxes for the company number and specified extensions. The view can be customised according to a period of time, type of call (inbound or outbound), blocked calls or recorded calls. It allows reports to be saved and delivered to a designated email address on a daily, weekly, monthly basis or on specified days.
Logs are stored in your BT Cloud Work Portal for 1 year or until you delete them. See BT Cloud Work Message Storage and Data Retention for more information.
IMPORTANT: The Call log shows raw data of all the incoming and outgoing calls and faxes made by the entire account; the Analytics Portal contains reports that provide enhanced data visualization, allowing you to access dashboards with over 30 key performance metrics, as well as view trends and call patterns for a period of time.
NOTE: Administrators can either allow or restrict Users from viewing the Call log by granting permissions and assigning roles to specified Users. You may also disable the Call log feature by customizing the User Roles and Permissions and assigning the Role to your specified Users. See the following references to learn more:
Features and Benefits
- Aids in forecasting costs and tracking productivity.
- Quickly search and sort call logs.
- Provides flexible formats and easy access.
Click on links below to learn more.
View the Call log
- Log in to the BT Cloud Work Portal as an Administrator.
- Click Call log.
- Click the Simple or Detailed tab.
Simple View - This view shows a summary of your Call log with the following information:
- Type - This indicates whether the log is a Phone call or Fax Message. It also shows the Direction of the Call (Inbound or Outbound).
- Phone number - Shows the originating Phone Number.
- Name - Displays the contact name.
- Date/time - Displays when the call was made.
- Recording - Shows whether a recording is available.
- Action - Indicates the type of action performed.
- Result - Shows the end result for the log.
- Length - This reflects the duration of time when the Caller is connected to the BT Cloud Phone system and not the duration of the call after it was answered. The length of time will still display even if the call was not answered or is not chargeable.
Detailed View - This view displays additional information aside from those available in the Simple View.
- Type - This indicates whether the log is a Phone call or Fax Message. It also shows the Direction of the Call (Inbound or Outbound)
- From - Shows the phone number where the phone call or fax message came from.
- To - Displays the dialled phone number.
- Ext. - Displays the extension number of the dialled phone number.
- Forwarded to - Shows the phone number where the phone call or fax message is forwarded to.
- Name - Displays the contact name.
- Date/time - Displays when the call was made.
- Recording - Shows whether a recording is available.
- Action - Indicates the type of action performed.
- Result - Shows the end result for the log.
- Length - This reflects the duration of time when the Caller is connected to the BT Cloud Phone system and not the duration of the call after it was answered. The length of time will still display even if the call was not answered or is not chargeable.
- Included - This is the cost per minute used included in your BT Cloud Phone Plan.
- Purchased - This is the cost per minute used that is not included in your BT Cloud Phone Plan, e.g. International Calls.
Adjust Column Width
Hover on any column break, then drag the column to the desired width.
Filter the Call log
BT Cloud Phone has 2 filtering options that allow BT Cloud Phone Users to search for specific calls, faxes or phone number:
Regular Filtering Options
- Date Filter - You can filter calls or faxes based on dates using the preset ranges (Today, Yesterday, Last 7 days, Last 30 days or Last 60 days). You can also use a specific date range. Click the Apply button to apply the filter.
- Phone Number or Contacts - You can filter using a specific phone number or contact. Enter the phone number in the field, or click Contacts to search your contact list. Click the Apply button to apply the filter.
Advanced Filtering Options
Click More to view more options to further narrow your search. Click the Apply button to apply the filters you have set.
- Call direction - You can filter for either Inbound or Outbound calls by ticking the corresponding box.
- Types of call - You can use a filter based on call types —Voice, Faxes, VoIP, Blocked calls, and Recorded calls only. Tick the appropriate box for the call type/s you are searching for.
- Extension - Group managers and Users with Administrative access can filter and view the Call log of all extensions or a particular extension. Click Select ext., then check the extension from the list. Click Save.
IMPORTANT: Group managers can only view the Call log of Users who are members of his User group.
Download the Call log
Once the filters are set, the Call log can be downloaded by clicking the More Options button, then clicking Download.
| Simple View | Detailed View |
|---|
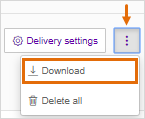 | 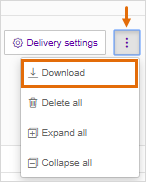 |
On the Download call log window, check which needs to be downloaded — Call log (xls) and/or Recorded calls (mp3). Click Download.
NOTE: The Downloaded Call log will only contain the details of the selected Filter.
Optionally, you can set Call logs to be delivered to your email on a scheduled basis. Click Delivery settings.
Set the schedule when you prefer the email report to be sent. Select the Call log type, then enter the email address where it should be sent. Click Save.
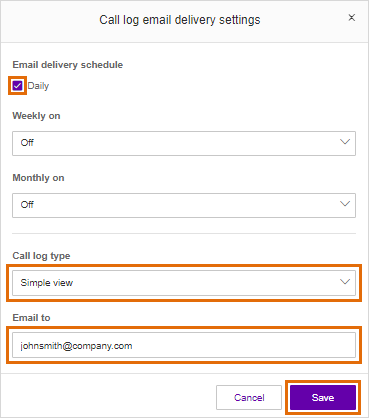
Interpret the Call log
The following icons indicate the different types of action of a Voice or Fax activity:
 - Incoming Call
- Incoming Call
 - Incoming Fax
- Incoming Fax
 - Outgoing Call
- Outgoing Call
 - Outgoing Fax
- Outgoing Fax
 - Missed Call
- Missed Call
NOTE: The meaning of the icons found under the Type column is almost the same with the Action column in the Call Log section of your BT Cloud Phone Portal. The only difference is that the Action column specifies the type of Action was initiated.