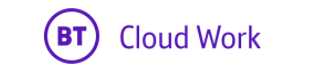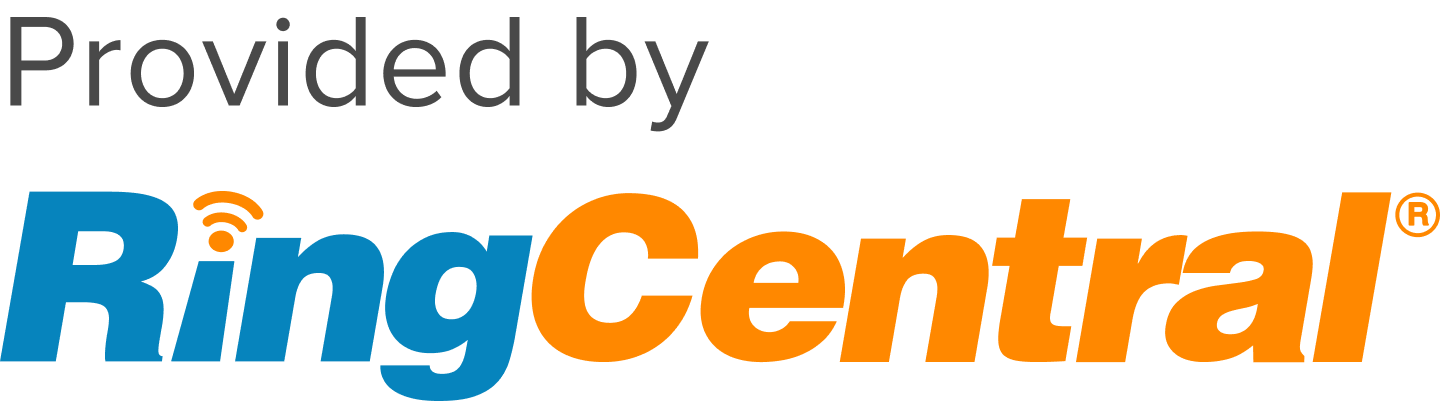Article |
| Details |
Click on links below to learn more.
Adding and setting up a Call monitoring group
NOTE: Use the Search bar to easily find the Users that need to be selected. You may also click on the page numbers on the bottom right to see the next page on the User list. Modifying the Call monitoring group information
Call monitoring optionsYou can monitor calls using any of the following methods. Only one user can monitor a call at a time.
Monitoring calls on a desk phone with Presence capabilityThe following desk phones support Presence and can be used for Call monitoring:
| |||||||||||||||||||||||||||||||||||||||
|---|---|---|---|---|---|---|---|---|---|---|---|---|---|---|---|---|---|---|---|---|---|---|---|---|---|---|---|---|---|---|---|---|---|---|---|---|---|---|---|---|
|
Monitor |
Press *80 and you’ll be prompted to enter the extension number you want to monitor. |
|
Whisper |
Press *81. |
|
Barge |
Press *82. |
|
Take Over |
Press *83. |
|
Go back to Monitor |
Press *80 to go back to Monitor. |
Monitoring calls on the BT Cloud Work Desktop app HUD
To monitor calls on the BT Cloud Work Desktop app HUD, hover over the User you’re monitoring when they’re on a call and click on Monitor. A Monitoring Call window opens with Whisper, Barge and Take Over options.
For more information, go to Call Monitoring for the BT Cloud Work Desktop App Head-Up Display (HUD).
| Issue |
|---|
| Question |
|---|
| Symptom |
|---|
| Steps To Reproduce |
|---|
| Affected Environment |
|---|
| Cause |
|---|
| Resolution |
|---|
| Status |
|---|
| Title | BT Cloud Work Call Monitoring Overview |
|---|
| URL Name | 8049 |
|---|