With the
BT Cloud Phone Desktop App Head-Up Display (HUD), authorised Users can monitor calls made by other Users, with additional features such as whisper, barge, and takeover.
Key Features & Benefits
• Accessible via BT Cloud Phone Desktop HUD.
• Switch to the different functions (whisper, barge, and takeover) within the User Interface (UI).
• Call Monitoring is also accessible on compatible Desk Phones. For more information go to
Call Monitoring Overview.
Availability
• Available for BT Cloud Phone Connect and Collaborate users. Go to
https://business.bt.com/products/business-phone-systems/voip/cloud-phone/ for more information on BT Cloud Phone plans and pricing.
Setting up Presence permissions
Presence and Call Monitoring permissions can be used to allow selected Users to monitor someone else’s calls. For example, so a manager can monitor their team’s calls for coaching purposes.
Step 1:
Step 2:
Go to
Users >
User list.
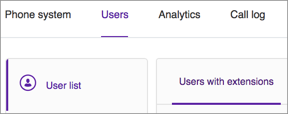
Step 3:
Select the User you need to configure.
Step 4:
Go to
Phones & Numbers >
Phones, then click
Presence.
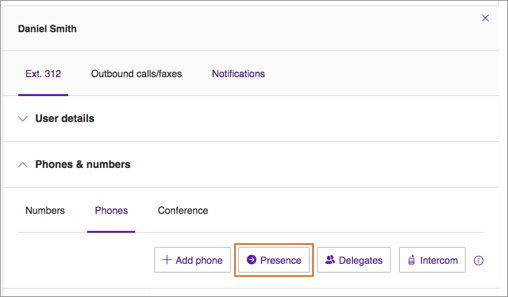
Step 5:
On the
Permissions tab, tick the
On option for
Allow other users to see my Presence status. Under
Select users permitted to answer my calls, tick the box beside the User that you want to permit to answer your calls. Click
Save to finalise changes.
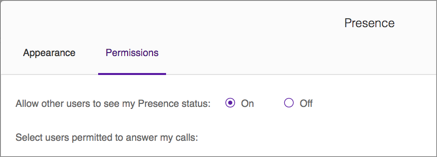 QUICK TIP:
QUICK TIP: Administrators with permission to monitor other Users for management purposes can opt to have their phone ring when any User they are monitoring receives a call. To enable the
Ring my phone when any user I am monitoring rings, go to the
Appearance tab and tick the
On option for Ring my phone when any User I am monitoring rings. Click
Save to finalise changes.
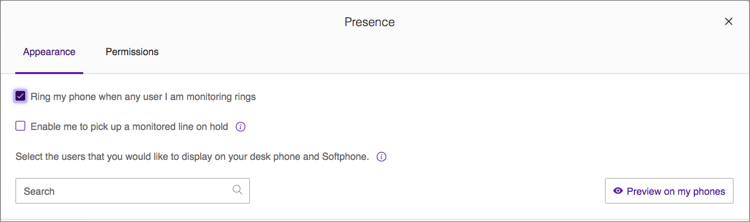
Setting up Call Monitoring
Step 1:
Go to
Phone System >
Groups.
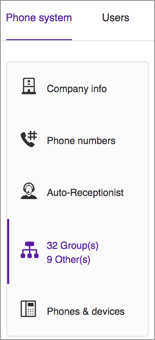
Step 2:
On the
Call monitoring tab, click the
New call monitoring button.
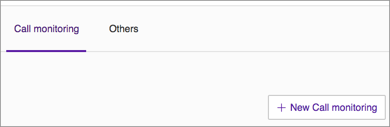
Step 3:
Define the Group name. Click
Next to proceed.
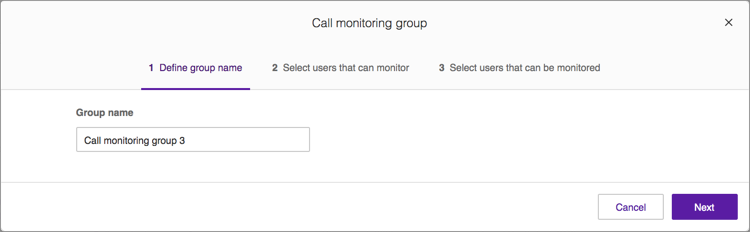
Step 4:
Select Users that can monitor calls.
Tick the box beside the users that you want to select. Click
Next to proceed.
NOTE: You may also enter the user's name on the search bar to find the User you want to add.
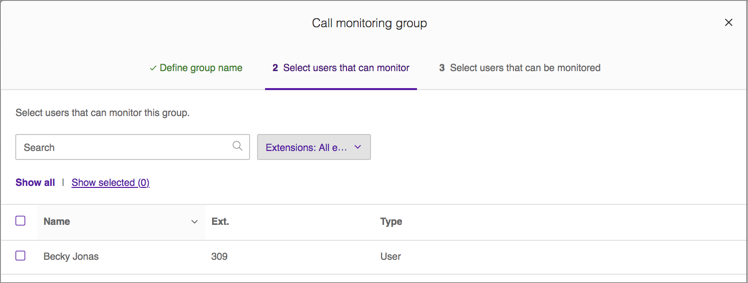
Step 5:
Select Users that can be monitored.
Tick the box beside the User that you want to select. You may also tick the box on the
Name tab to select all Users. Click
Save to save your Call monitoring group.
NOTE: You may click on the page numbers on the bottom right to see the next page on the User list.
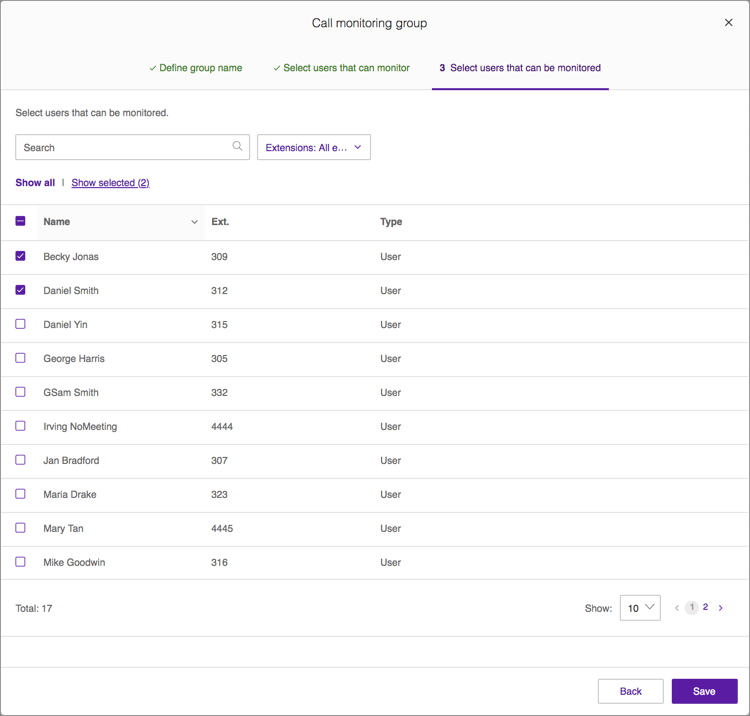
Call Monitoring
On the BT Cloud Phone Desktop App HUD, when an agent or User is on a call, the admin or supervisor can hover their mouse over the User and click on Monitor.
When a User is being monitored, the following options are available:
Whisper - This option allows the supervisor to speak to the User without the caller hearing.
Barge - This option allows the supervisor to join the call.
Takeover - This option allows the supervisor to take the call and proceed without the User who answered the call.
See Also:

