Advanced call handling rules are beneficial for a company, especially during the holidays. Account administrators can set up a custom rule for a Call Queue group via the BT Cloud Work Portal.
The diagram below summarises how advanced call handling works.
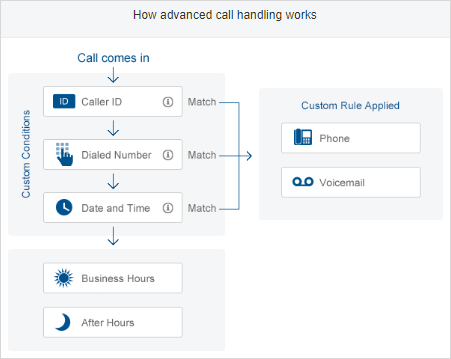
IMPORTANT: Carefully test the call flows based on the rules set to ensure that the calls are being handled as expected.
There are 3 stages involved in setting up the holiday hours of a Call Queue group:
1. Naming the custom rule
2. Setting up a custom condition
3. Defining the call handling action
Naming the custom rule
1. Log in to the BT Cloud Work Portal.
2. Click Groups > Call queues, then click the group that needs to be configured.
3. Click Call Handling & Members, then click Custom Rules > Add rule.
4. Enter a name for the rule, then click Next.
Go to the next section to set up the custom conditions.
Setting up a custom condition
1. Select Date and/or time.
2. Select Specific date range, then set the starting (From) and end (To) dates. Click + to add another schedule, if necessary.
3. Click Next.
Go to the next section to define the call handling section.
Defining the call handling action
Defining the call handling action sets the next course for incoming calls that match the condition at this point. The calls can be transferred to anyone in the department, or directly to a specified extension. It is also possible to set an announcement to be played then the call ends. You may also set the callers to leave a voicemail then the call ends. Calls can also be set to be sent directly to your voicemail without going through the greeting settings when you don't pick it up.
You can choose from 5 available call handling actions.
Transfer Call to Call Queue Members
This action distributes the call among your call queue members, using the members and rules you've already established for this call queue. You can configure 3 settings for this action.
1. Greeting & hold music - This section lets you modify the following settings.
• Call queue greeting - Check Enable if you want callers to hear a recorded greeting before being connected to a group member. Click Edit to set the default greeting or to customise your own greeting. Customising the greeting lets you record your own greeting by phone or using your computer, or you can upload your own greeting.
• Audio while connecting - Incoming calls will hear the selected music whenever the connection takes more than a moment to complete. Check Enable, then click Edit. You can set the music to ring tones, to any of the pre-selected music or import an audio file.
• Hold music - Click Enable if you want callers to hear music whenever you put a call on hold. Click Edit then set the music to either ring tones, to any of the pre-selected music or import an audio file.
• Interrupt audio - Interrupt audio periodically and play a message.
Note: The following are recommended formats when you import audio files:
• CCITT u-Law (G711a), 8kHz, 8 bit, mono
• PCM, 8kHz, 16 bit, mono
2. Call Handling & Members - Click the Call Handling & Members tab. This section lets you customise or do the following:
Decide How Calls Get Transferred to Group Members
Add a Call queue member
Delete Call queue member
Wait settings
Decide How Calls Get Transferred to Group Members
This setting lets you designate the ringing order of available group members, ring all available members at the same time or ring available members one at a time in the order set.
Click the drop-down box, then select any of the following settings.
• Rotating - Regularly change the order that you ring available members to evenly distribute calls.
• Simultaneous - Ring all available members at the same time. You can do this for up to 10 extensions.
• Sequential - Ring available members one at a time in the order you set.
Add a Call queue member
1. Click Add Call queue member.
2. Select the members to add from the list. Click Done.
Delete a Call queue member
Click Delete across the member/s that need to be deleted from the Call queue group.
Wait settings
1. Click Edit below Wait settings.
2. Select the settings for the following options, then click Done.
• Maximum time to wait for a call queue member before trying the next member
If a member does not answer within this time period, the queue will move onto the next available member.
• After last call is ended, agent will be available for the next call within
This option specifies how long the system will wait after an agent completes a call before automatically setting their status to "Available" for a call. This gives the member time to make notes or otherwise follow up on a call.
• Maximum hold time to wait for an available member before going to voicemailIf a member does not answer within this time period, the caller will be forwarded to voicemail.
• If number of callers waiting exceeds the set number of callers
This setting sends new callers to your voicemail or advises callers of heavy call volume and disconnect when the number of callers waiting exceeds the number of callers you set.
3. Messages - Click the Messages tab. This section lets you configure the following.
Voicemail greeting - This setting lets you use the default voicemail greeting or set a customised one.
1. Click the Edit button to customise the greeting.
2. Customise the Voicemail greeting by recording your own greeting via phone or computer, or you can upload your own greeting. Follow the instructions provided on the page.
3. Click Done.
Message recipient
1. Click Select extension.
2. Select the recipient of the voicemail from the list, then click Done.
3. Back to the Custom answering rule screen, click Save.
4. Click Validate rules.
5. A notification will confirm the rule has been correctly set.
[See other Call Handling Actions]
Take messages only
This option sends callers to voicemail. It lets you set the following.
Voicemail greeting
This setting lets you use the default voicemail greeting or set a customised one.
1. Click the Edit button to customise the greeting.
2. Customise the Voicemail greeting by recording your own greeting via phone or computer, or you can upload your own greeting.
3. Click Done.
Message recipient
1. Click Select extension.
2. Select the recipient of the voicemail from the list, then click Done.
3. Back to the Custom answering rule screen, click Save.
4. Click Validate rules.
5. A notification will confirm the rule has been correctly set.
[See other Call Handling Actions]
Play Announcement Only
This option plays the default announcement greeting or a pre-recorded announcement and ends the call afterwards.
1. Click the Edit button to customise the greeting.
2. Customise the Announcement greeting by recording your own greeting via phone or computer, or you can upload your own greeting.
3. Click Done.
4. Back to the Custom answering rule screen, click Save.
5. Click Validate rules.
6. A notification will confirm the rule has been correctly set.
[See other Call Handling Actions]
Forward caller to External number
Select if you want to forward the call to a different phone number without having to go through your greeting settings. This option is good when you want the call to go directly to your personal voicemail when you don't pick up.
1. Enter a different phone number where you want your incoming calls to be forwarded to.
2. Back to the Custom answering rule screen, click Save.
3. Click Validate rules.
4. A notification will confirm the rule has been correctly set.
[See other Call Handling Actions]
Send caller to extension
This action transfers calls to a particular extension.
1. Click Select extension.
2. Select the extension where the incoming calls will be transferred. Click Done.
3. Back to the Custom answering rule screen, click Save.
4. Click Validate rules.
5. A notification will confirm the rule has been correctly set.
[See other Call Handling Actions]
See Also

