You can set up the Auto-Receptionist to handle incoming calls during your company's business hours or after hours.
IMPORTANT: Only the Super Admin, Phone System Admin, and Custom Roles with permission to access Phone System > Auto-Receptionist can edit the Auto-Receptionist settings. See BT Cloud Phone User Roles and Permissions for more information.
Single level IVR
Multi-level IVR
How to Set Up the Company Call Handling via Auto-Receptionist on Single level IVR
1. Log in to the BT Cloud Phone Portal
2. On the Admin portal, go to Phone system > Auto-Receptionist > General Settings.
3. Click Single level.
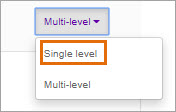
4. Click the Company hours tab.
5. Set the hours of operation — select 24 hours/7 days a week or Custom hours. Click Save once done.
NOTE: If you selected Custom hours, you need to set the working hours for the entire week. Tick the 24 hours checkbox if there are days in the week when the business is open the whole day. Click Copy to weekdays if necessary.
6. Click IVR Settings.
7. Set the Company Greeting:
• If you have the Company hours set to 24 hours/7 days a week, click Edit below Company hours greeting.
• If you have the Company hours set to Custom hours, click Edit below Company hours greeting and After-hours greeting.
See Customising the Company Greeting in the BT Cloud Phone Portal for more information.
8. You may also create a custom rule for holidays or specific events. See BT Cloud Phone: Setting up your Company’s Holiday Schedule Call Handling Rule for specific instructions.
9. You can configure the settings to let the callers reach the Operator when they press 0 or by staying on the line. The Super Admin is set as the Operator by default.
To assign another extension to be the Operator, click Select extension under General IVR settings. See Changing the Operator Extension of your BT Cloud Phone account for the specific instructions.
10. You can also configure calls to be routed to a specified destination with the Dial Zero Call Handling feature. This feature helps you manage the flow of calls when inbound callers dial "0."
There are 3 available options which are applicable for the whole account for all calls to the company number, individual extensions or group extensions (like Call Queues).
| Connect to Company Greeting | This is the default option that connects the caller back to the Company Greeting when "0" is pressed. |
|
Do Nothing
|
Selecting this option will make the system ignore the "0" dialed by the caller. The call continues and follows the current Auto-Receptionist call flow, even if the caller presses "0" repeatedly.
|
|
Connect to Extension
|
This option allows the Administrator to route the call to either the Operator extension or to the selected extension when the caller dials "0".
IMPORTANT: The callers will be connected to the Company Greeting when the destination extension is disabled.
If your company uses a Single-level IVR, this option lets you route the call to either the Operator extension or a selected extension.
On the other hand, if your company uses a Multi-level IVR, this option will only let you route the call to a selected extension.
|
|
Single-level IVR
|
Multi-level IVR
|
|
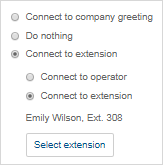
|
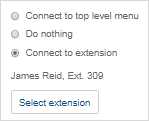
|
11. Click Save.
How to Set Up the Company Call Handling via Auto-Receptionist on Multi-level IVR
1. Log in to the BT Cloud Phone Portal
2. On the Admin portal, go to Phone system > Auto-Receptionist > General Settings.
3. Click the drop-down and select Multi-level.
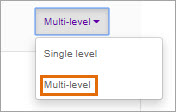
4. Click Company hours.
5. Set the hours of operation — select 24 hours/7 days a week or Custom hours. Click Save once done.
NOTE: If you selected Custom hours, you need to set the working hours for the entire week. Tick the 24 hours checkbox if there are days in the week when the business is open the whole day. Click Copy to weekdays if necessary.
6. Click IVR Settings.
7. Click the IVR Menu button to set the Company Hours Top Menu:
NOTE: This button is available when the Company hours is set to either 24 hours/7 days a week or Custom hours.
8. Select the appropriate IVR menu, then click Done.
9. Click Select extension.
NOTE: If the Company hours is set to 24 hours/7 days a week, skip this step then proceed to Step 11.
10. Select the User where the calls will be routed to after the company's operating hours. Click Done.
11. You may also create a custom rule for holidays or specific events.See BT Cloud Phone: Setting up your Company’s Holiday Schedule Call Handling Rule for specific instructions.
12. Specify the navigation keys when the caller presses the "#" and "*" keys.
13. Select what happens when the caller takes no action after the prompt has played 3 times.
You can set the call to be disconnected or to be connected to a specific extension. Click Select extension. Select the extension where the call will be routed to, then click Done.
14. You can also configure calls to be routed to a specified destination with the Dial Zero Call Handling feature. This feature helps you manage the flow of calls when inbound callers dial "0."
There are 3 available options which are applicable for the whole account for all calls to the company number, individual extensions or group extensions.
| Connect to Company Greeting | This is the default option that connects the caller back to the Company Greeting when "0" is pressed. |
| Do Nothing | Selecting this option will make the system ignore the "0" dialed by the caller. The call continues and follows the current Auto-Receptionist call flow, even if the caller presses "0" repeatedly. |
| Connect to Extension | This option allows the Administrator to route the call to either the Operator extension or to the selected extension when the caller dials "0".
IMPORTANT: The callers will be connected to the Company Greeting when the destination extension is disabled.
If your company uses a Single-level IVR, this option lets you route the call to either the Operator extension or a selected extension.
On the other hand, if your company uses a Multi-level IVR, this option will only let you route the call to a selected extension. |
| Single-level IVR | Multi-level IVR |
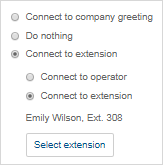 | 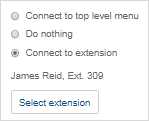
|
15. Under Company Fax/SMS Recipient click Select extension.
16. Select the extension from the list, then click Done.
17. Click Save.

