BT Cloud Phone accounts have a cap on chargeable calls. Chargeable calls are international calls and UK calls that are not included in your call package. For details of what call types are included, more information, and other UK call rates, please see the BT Cloud Phone Price List Entry.
IMPORTANT: The limit on chargeable calls should help to protect you from unauthorised usage and emphasise unusual call spend. You will receive a warning email notification if you get close to, and again if you reach your account's limit. Of course, we don't want to stop you from making authorised calls, so we can set the limit to suit your business. To increase the monthly limit for your account, give us a ring on 0800 389 0598 and select the option for billing.
This article shows Administrators on how to do the following on the BT Cloud Phone portal:
Download an Outbound minutes Call log report
Customise the Call log Report to view the Outbound minutes usage
Check for Chargeable calls using the Call log report
Related article: Check Used Inclusive Minutes
How do I download an Outbound minutes Call log report
The BT Cloud Phone Portal's Call log lets you view the account's call activity and look at the detailed view to see the individual call costs. The Account Administrator can download a customised Call log report to get the Outbound minutes usage of a User. The downloaded .csv file can be opened using Excel or any spreadsheet program to view the information of a particular User. This is useful when checking the User's Outbound minutes usage for International calls, as well as calls to specialised numbers 0870, 0845, etc.
Select the action that you wish to take
Download the Outbound minutes Call log report for a specific User
Download the Outbound minutes Call log report for the entire account
Download the Outbound minutes Call log report for a specific User
This section demonstrates how Users with administrative privileges can generate a customised Call log report for a specific User.
1. Log in to your BT Cloud Phone Portal as an Administrator.
2. Click Call log > Detailed > More.
3. Set the call period for the data that you need to generate for this User.
4. Set your advanced filters to the following:
• Call direction: Outbound
• Types of call: Voice, VoIP
• Extension: the User.
5. Click Apply.
6. The Call log for the selected User will be displayed below. Click the kebab (3 dots) button, then click Download.
Go to the next section to learn how you can customise the report to view the Outbound minutes of the User.
[Back to Topics]
Download the Outbound minutes Call log report for the entire account
This section demonstrates how Users with administrative privileges can generate a customised Call log report for the entire account.
1. Log in to your BT Cloud Phone Portal as an Administrator.
2. Click Call log > Detailed > More.
3. Set the call period for the data that you need to generate for this User.
4. Set your advanced filters to the following:
• Call direction: Outbound
• Types of call: Voice, VoIP
• Extension: All
3. Click Apply.
4. The Call log for the entire account will be displayed below. Click the kebab (3 dots) button, then click Download.
Go to the next section to learn how you can customise the report to view the Outbound minutes.
[Back to Topics]
How do I customise the Call log report to view the Outbound minutes usage
A downloaded Call log report can be opened using Microsoft Excel or any other spreadsheet program. The report generated contains all the outgoing calls made either by the selected User or the entire account.
This section demonstrates how to configure and filter the report to either view the Outbound minutes usage of a specific User for all call types or for a specific call type. As an example, a Call log report showing all the VoIP and Voice calls of Francis Smith made from the month of December 2016 up to 15 February 2017 will be configured.
NOTE: While the screenshots below were taken from Microsoft Excel, you may use other spreadsheet programs as well. You can use the steps below as your guide.
IMPORTANT: Getting the Outbound minutes usage of User and for the entire account follows the same steps. To get the Outbound minutes usage of the entire account, download a Call log report for all Users, based on the preferred advanced filters and follow the steps below.
Get the Outbound minutes usage for all call types for a specific User
Get the Outbound minutes usage for a specific call type for a specific User
Get the Outbound minutes usage for all call types
1. Open the downloaded Excel report.
2. Filter all the headers: select all headers, then click Filter.
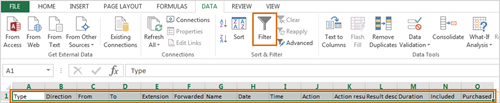
3. Filter the following columns:
• Direction: select Outgoing.
• Action result: select Call connected.
4. Get the sum of the Duration column. This is Francis Smith's Outbound minutes usage for all call types.
NOTE: You can get the sum of the cells by using AutoSum from the Formulas menu in Excel, or by simply summing up the Call duration column. This adds up all the outbound calls made by the selected User.
In the example below, Francis Smith has made a total of 12:45 minutes outbound calls to several call types.
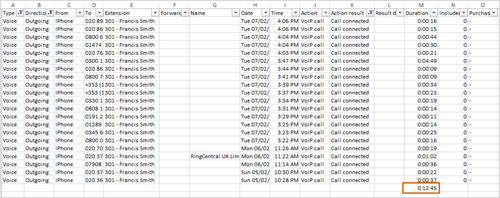
IMPORTANT: The Purchased column will display chargeable calls if there are any.
Get the Outbound minutes usage for a specific call type
The downloaded Call log report does not automatically sort the list of calls by call type. Follow the steps below to learn how you can filter specific call types from the Call log report.
1. Customise and download the Call log report according to the data needed.
2. Open the downloaded Excel report.
3. Click the drop-down box beside the To column.
4. Type the prefix of the call type you will filter, then click OK.
Alternatively, you can just tick off the numbers if the list is short.
In the example below, we will filter calls to 0800 numbers.
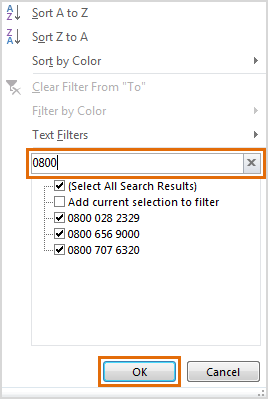
5. Get the sum of the Duration column. This is the selected User's Outbound minutes usage for the dialled numbers selected. In this example 0800 calls by Francis Smith.
NOTE: You can get the sum of the cells by using AutoSum from the Formulas menu in Excel, or by simply summing up the Call duration column.

IMPORTANT: The Purchased column will display chargeable calls if there are any.
How do I check the calls charges using the Call log report on the BT Cloud Phone Portal
The Call log report can be configured to check for chargeable calls made either by the entire account or by a specific User.
1. Download your customised Call log report.
2. Open the downloaded Excel report.
3. Highlight the Inclusive and Purchased columns.
Right-click on any of the highlighted columns, then click Format Cells...
Set the data type for both columns according to the settings indicated below, then click OK.
• Category: Currency
• Decimal places: 3
• Symbol: £ English (United Kingdom)
• Negative numbers: £1,234.210
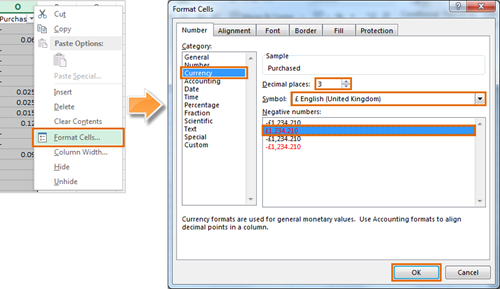
4. The Inclusive and Purchased columns are now formatted to easily view chargeable calls.
In this example, the Included column displays "£0.000" which means these calls are included in the account package. Some rows in the Purchased column show the - (dash) which means the call was not charged.
Remember that you will only be charged for call types that are not included in your package, such as calls to 0870, 0845, and international numbers. You will see these charges in the Purchased column. In the example below, the 2nd row shows a call to the US number +1 (650) 35... that was charged £0.060.

See Also
BT Cloud Phone: Spending and Usage Limits
BT Cloud Phone International Calling Overview

